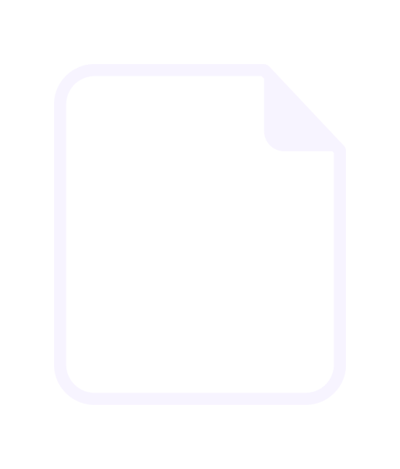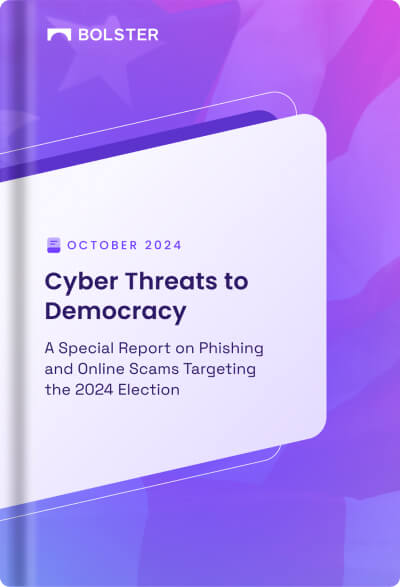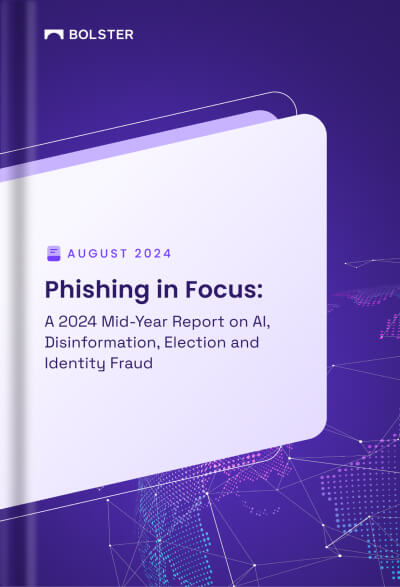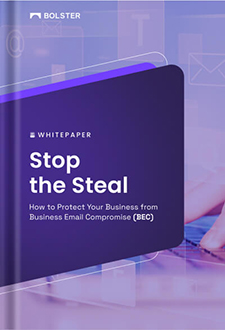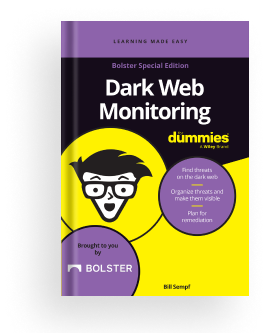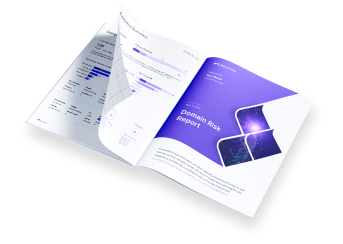Microsoft Teams Connector for Bolster Playbooks
Configure a Microsoft Teams connector to route Bolster playbook data to a Microsoft Teams channel.
Step 1: Configure in Microsoft Teams
- Open the channel to which you want to route Bolster playbook data.
- Select ••• from the upper-right corner.
- Select Connectors.

4. Find the Incoming Webhook and click Add.

4. Select Configure and give it a name.

5. Click Create to generate the connector URL
6. Copy the generated URL.
Step 2: Configure in Bolster
To configure your Microsoft Teams connector on Bolster:
- Go to Connectors in the Automation section.

2. Click New Connector.
3. Assign a name to the connector.
4. Select API as the Connector Type.

5. In the URL field, paste the URL you copied from Microsoft Teams.
6. In the Request Method field, enter POST.
7. Add the following to the Request Body field:
{
"text": "Please review the latest playbook %FILE_URL%"
}8. Click Test Connector.

A success message should appear and a test file should be sent to the channel.
9. Click Save.