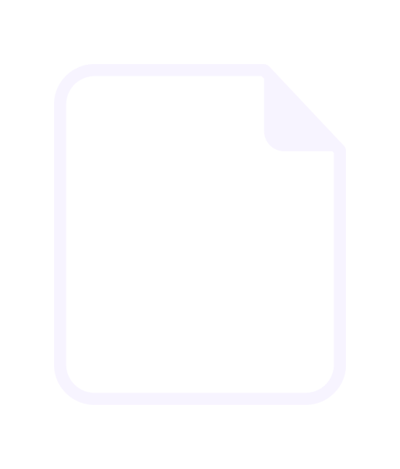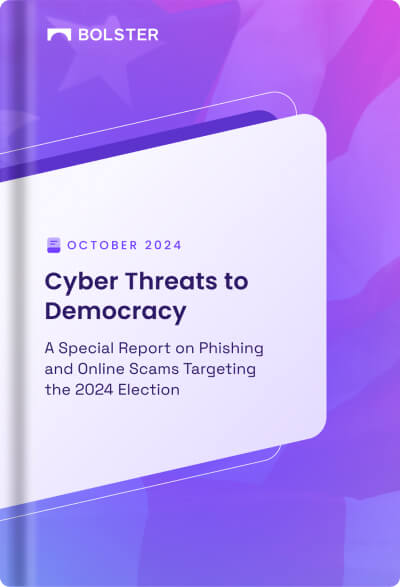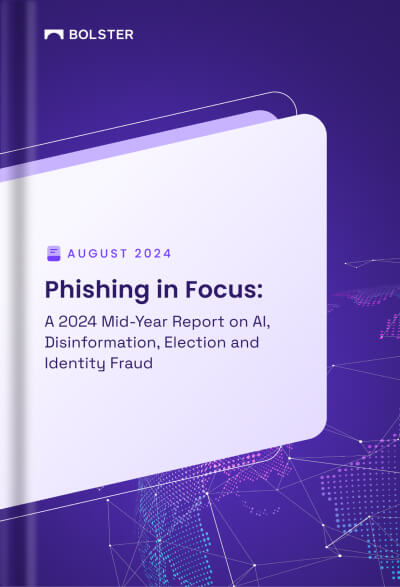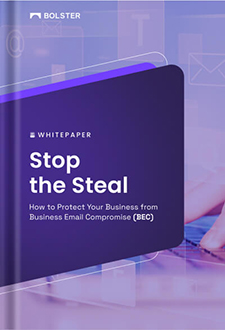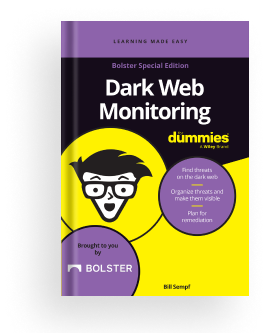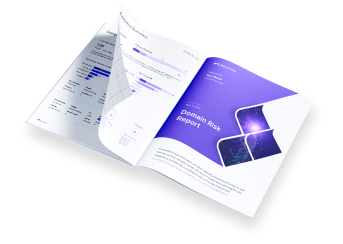Single Sign On (SSO) with Okta OIDC
This document describes the sequence of steps to enable Single-Sign On for the Bolster Platform. We currently support the following SSO integration Option:
- Okta OIDC (Open ID Connect)
Step 1: Create Okta App for Bolster Platform
Task 1: Launch the Wizard
- In the Admin Console, go to Applications > Applications.
- Click Create App Integration.
- Select OIDC – OpenID Connect as the Sign-in method
- Select Web Application as the Application type
- Click Next.
Task 2: Configure initial settings
- App integration name: (e.g. Bolster Platform).
- Sign-in redirect URIs: https://platform.bolster.ai/api/v1/sso/okta/oidc/<customer_name>/callback (Note: we provide you with your exact “customer_name” string, replace <customer_name> with your string in the URI. )
- Sign-out redirect URIs: https://platform.bolster.ai
- Controlled access: select the appropriate access level for your organization.
- Click Save.

Task 3: Configure OIDC settings
- Click Edit next to General Settings.
- In LOGIN section, fill out Initiate login URI with https://platform.bolster.ai/api/v1/sso/okta/oidc/<customer_name>/login (Note: Similar to previous step, replace <customer_name> with the provided string in the URI. )
- Click Save.

Step 2: Collect information
Please send a screen-shot of the above page once completed alongside the following information of your newly created Bolster Okta application:
- CLIENT_ID
- CLIENT_SECRET
- ISSUER URL: . e.g. https://<your domain>.okta.com
- Test Login Account: A test user account for testing the integration.
Please send this to [email protected] for proper tracking. Final configurations will be performed by the Bolster engineering team.
Step 3: Test
Once configurations are deemed as completed, a Bolster member will inform you of when can commence testing the integration with a few users. Users should now now be able to log into Bolster using the SSO option on the Bolster Login page and from your Okta app.

One your own testing is complete, you may add all your existing Bolster users to your Bolster Okta application.
Step 4: Log in with SSO
A (new) user must be added to both Bolster and Okta. Bolster Admin creates a new user in the Bolster UI, then you add this user to your Bolster Application on Okta.
Additional Notes
- This is a Service Provider(SP)-Initiated solution.
- Auto-Provisioning and Auto-Deprovisioning are not yet in scope.
- To request password-based authentication be disabled, please follow-up with another message to [email protected].