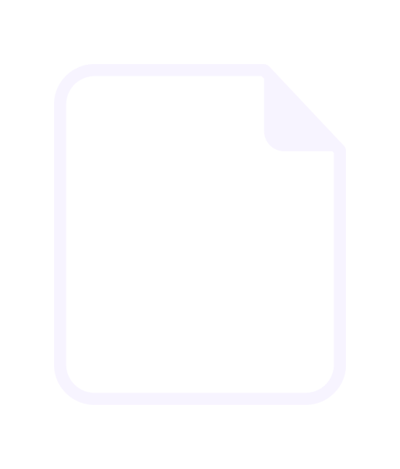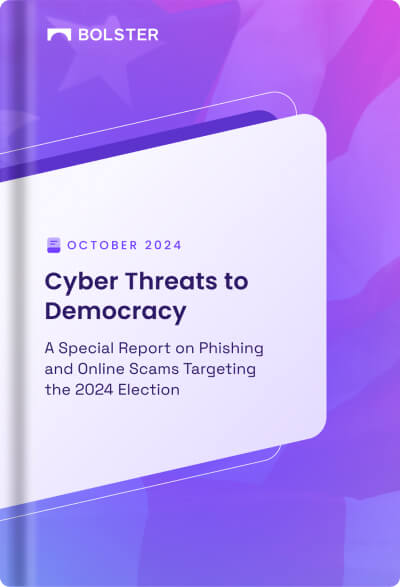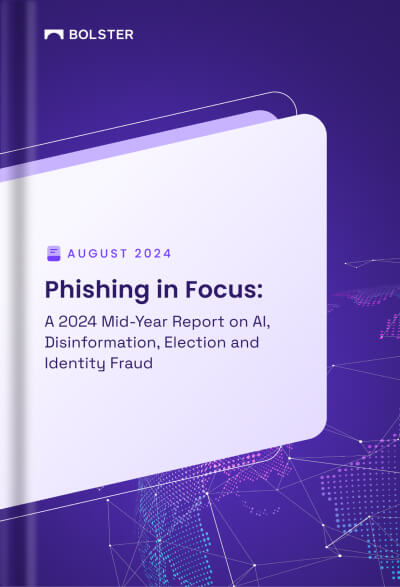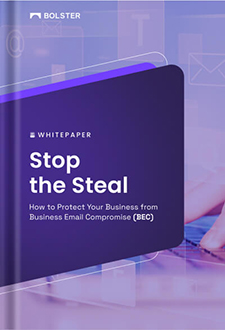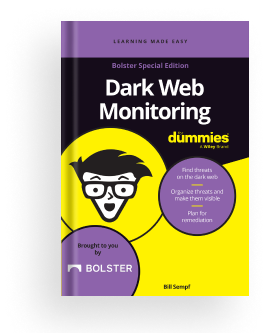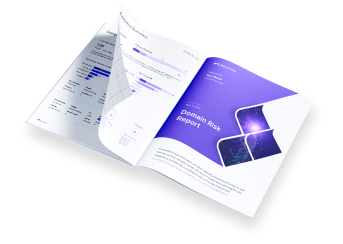Single Sign On (SSO) with Ping Identity
You can use Ping Identity to implement single sign-on functions (SSO) for Bolster.
Before You Start
You will need the following items before starting the PingOne integration:
- Admin account for PingOne
- Bolster ACS URLs
Contact Bolster support to obtain the URLs.
Step 1: Create the PingOne App for Bolster
- Login to the PingOne console as administrator.
- Go to Connections and click + to create a new application.
- Name the application “Bolster Platform” or any preferred name and select SAML Application as the type.
- Click the Configure button.

5. Choose Manually Enter Application Metadata and enter the following values:
- ACS URLs: [Provided by Bolster]
- Entity ID: https://platform.bolster.ai

6. Click Save.
Step 2: Change the Attribute Mapping
- Go to the Attribute Mappings tab.
- Click the pencil icon.
- Map the Email Address to the saml_subject attribute.
- Click Save.
Step 3: Complete Configuration on PingOne
- Go to the Configuration tab.
- Click Download Metadata.
- Click Initiate Sign-On URL.
- Copy the URL.
- Provide the metadata file and the URL to Bolster Support.

Step 4: Test and Validate SSO
- Login to Bolster using the Login with SSO option.

2. If you prefer, you can ask Bolster support to disable password authentication.