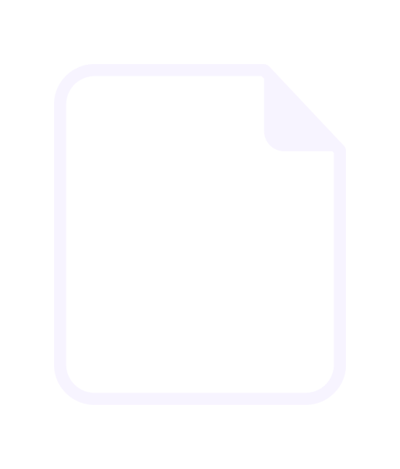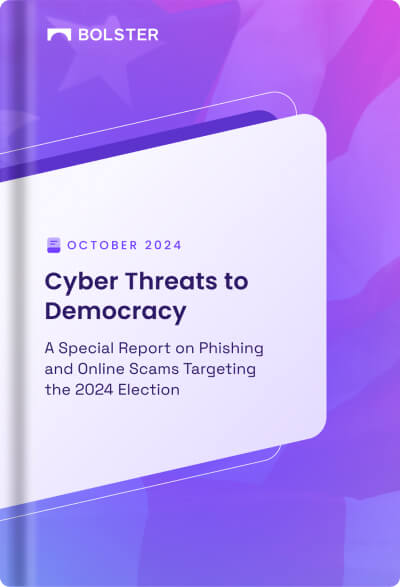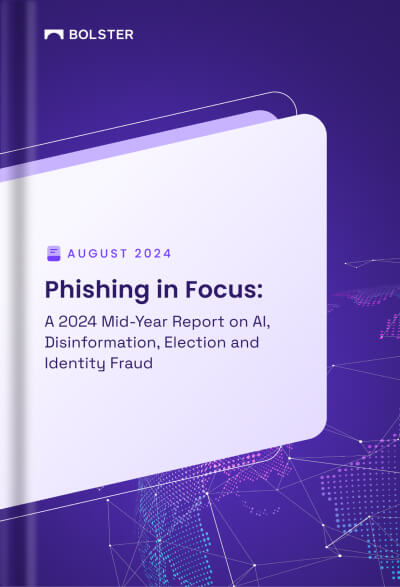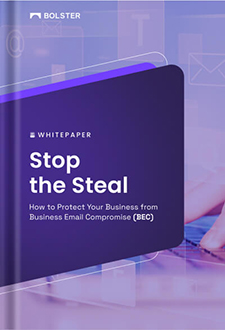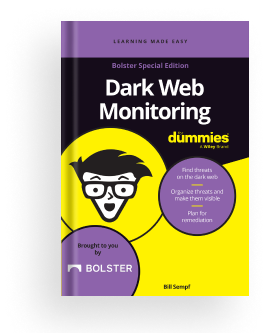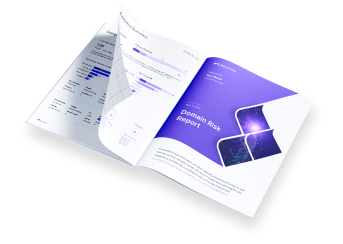API
Playbook Connector for APIs
The playbook connector for APIs allows you to define custom HTTP requests to deliver your playbook data to any destination system that offers an API for integration. Here are some examples:
Alerting: Integrating a playbook with a simple notification API, like Slack or Twilio, can help you monitor when a playbook returns results and route those results to your Info-Sec team. You can route the data itself or just a text message indicating that results need to be reviewed.
Ticketing: Integrating a playbook with a ticketing system, like Jira or Zendesk, can transform playbook results into actionable information. The team that handles the ticket queue can have all the necessary data in the ticket, eliminating the need to log into the Bolster platform.
ETL pipelines: Integrating a playbook with an ETL pipeline can help you streamline analysis of trends. In this case, you might integrate the playbook with your internal API to load the necessary information into your data system. Your API could just save the results to a database or it could be the first ingestion step in a complex data pipeline that pulls data from various sources.
Supported Authentication Mechanisms
Any authentication mechanism that involves passing credentials or a token in HTTP headers/form data/request body will work. An authentication mechanism that requires a client to fetch credentials or time-based tokens from a grant workflow (such as Oauth 2.0) is not currently supported.
Before You Start
You will need some information about the endpoint you are calling for this integration. These include:
- the URL of the endpoint you want to call
- the type of HTTP request method
- headers that endpoint expects
- HTML form data
- the body to be sent in the HTTP request
See the documentation for the API you are integrating with to determine the necessary values.
Step 1: Display the New Connector screen
1. Click the Integrations Tab.

2. Click Api Integration Tab.

Step 2: Display the API Connector screen
1. Enter a name for the connector.
This is the name that will display in the list of connectors.

Step 3: Configure the API call
1. Use the following guidelines and the documentation for the target API to

2. (Optional) Add keywords to the fields if you want to substitute playbook information.
Keywords must be enclosed with %, as shown in the following table.


Note: The format of the request body depends on the requirements of the target API.
Step 4: Test your connector
Once you have completed the API fields, click Test Connector.
If it worked:
- You’ll see a Success! message.
- You should see the expected action event on the target system.
- If you used keywords in your API connector, the following values should be substituted for the keywords.

If it didn’t work, you’ll see an error message containing:
- the failure HTTP code
- any error message returned by the API you are attempting to configure
Step 5: Save your connector
If your connector worked, click Save.
You can now use your connector when configuring playbooks.