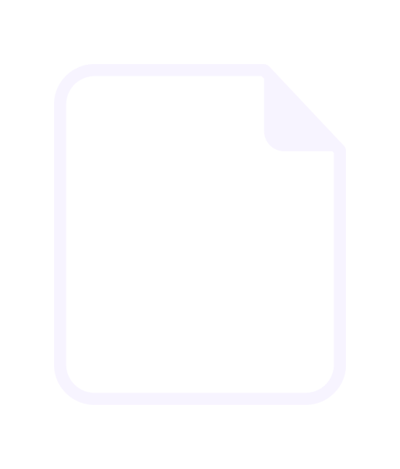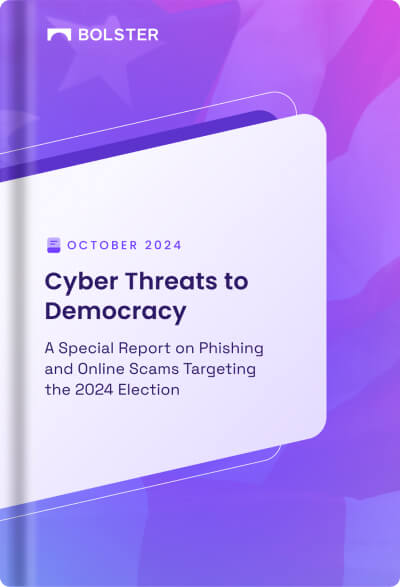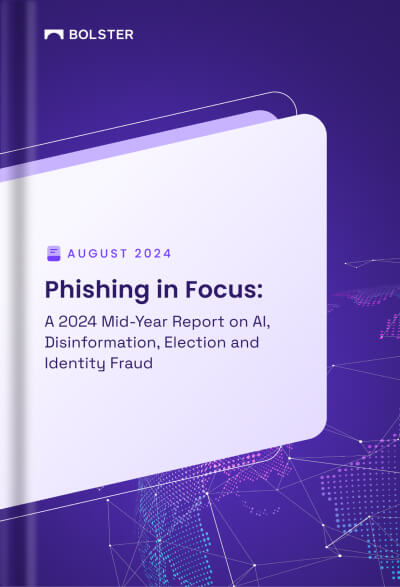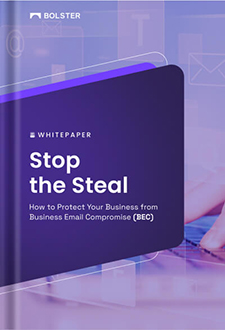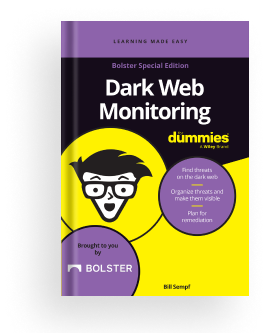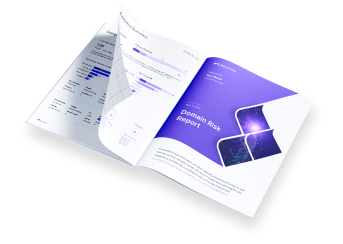Single Sign On (SSO) with OneLogin
1- Login OneLogin as administrator
2- Switch to ‘Administration’ mode

3- Choose ‘Applications’ from menu

4- Click on ‘Add App’ button

5- Search ‘SAML Custom’ in the search box and choose ‘SAML Custom Connector (Advanced)’ from search result

6- In the ‘Add SAML Custom Connector (Advanced)’ UI, enter ‘Bolster Platform’ or anything preferred as display name, then click ‘Save’ button.

7- Open ‘Bolster Platform’ from the application list

8- Switch to ‘Configuration’ tab

9- Fill in following values
- ACS (Consumer) URL Validator: [to be provided by Bolster]
- ACS (Consumer) URL: [to be provided by Bolster]
- Login URL: [to be provided by Bolster]
- SAML initiator: Service Provider

10- Switch to ‘SSO’ tab

11- Copy the following information from SSO tab and send to Bolster, these information are needed to setup SSO in Bolster system.
- X.509 Certificate
- Issuer URL
- SAML 2.0 Endpoint (HTTP)

12- Click on ‘Save’ button to save all settings.

13- This should conclude the configuration in customer’s OneLogin account. There may be other configurations to enable the ‘Bolster Platform’ application to users, but it’s not part of this documentation’s scope.