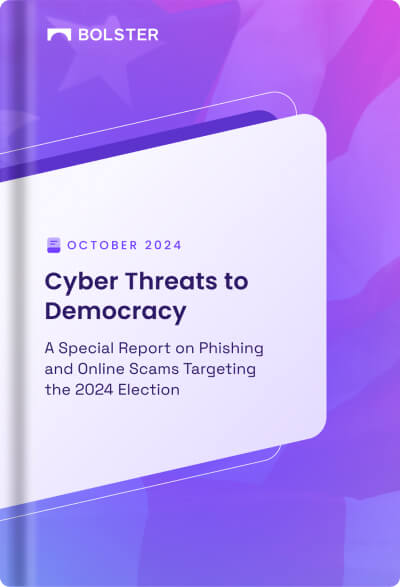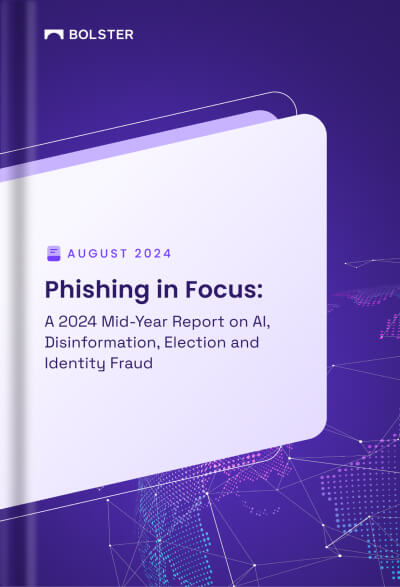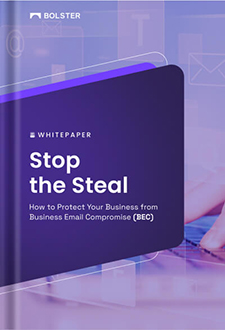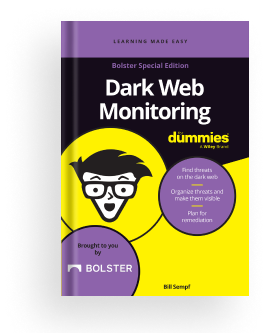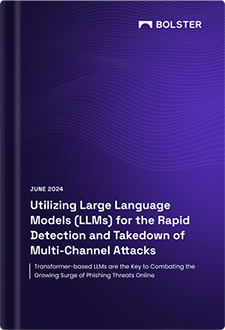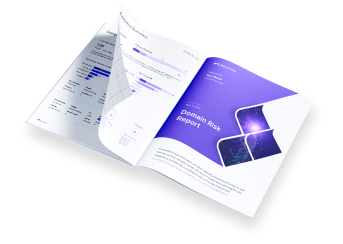XSOAR
Setting Up Integration Between XSOAR and Platform Using Generic Webhooks
1. Login to XSOAR
- Access your XSOAR instance using your login credentials.
2. Go to Marketplace and Install Generic Webhooks
- Navigate to the Marketplace within XSOAR.

- Search for “Generic Webhooks”.
- Install the “Generic Webhooks” integration.
3. Go to Settings > Integrations > Instances
- Navigate to Settings.

- Click on Integrations.
- Select Instances.

4. Search for Generic Webhooks and Add Instance
- Search for “Generic Webhooks” in the instances list.
- Click Add instance.

5. Instance Settings
- Add Name: Enter a unique name for the instance.
- Listen Port: Enter a free port number that is not currently in use.

6. Verify Server Configuration
- Navigate to Settings > About > Troubleshooting.
- In the Server Configuration section, verify that the value for the instance.execute.external.<INTEGRATION-INSTANCE-NAME> key is set to true.
- If this key does not exist:
- Click + Add Server Configuration.
- Add instance.execute.external.<INTEGRATION-INSTANCE-NAME> and set the value to true.
- Refer to the reference article for further information.
7. Test the Instance
- Click Test.
- Wait for the success message.

8. Save and Exit
- Click Save.
- Exit the instance setup.

9. Generate API Key
- Navigate to Settings > Integrations > API Key.

- Click Generate your key.

- Enter previously set instance name in the Name Field of the API Generator and click Generate Key.

-
Copy And Save the generated key for future use.

In the Platform (Bolster Platform):
1. Login to the Platform:
2. Navigate to Automation:
- Click on the Integration tab, Go to Cortex XSOAR.

3. Create New Connector:
- In the New Cortex XSOAR Connector popup, provide a name for the connector.
- In the URL field, paste the XSOAR URL (URL breakdown – after your Cortex URL add – /incident/upload/{incident ID} .
- In Token Value fields, paste the API key fetched From Cortex

4. Test and Save Connector:
- Click on Test Connector to ensure everything is set up correctly.
- Once the test is successful, click Save.

By following these steps, you can successfully set up a connection to send data from your platform to a XSOAR Incident using webhooks. This integration allows for automated data transfers and notifications directly within your XSOAR environment.
Verify the data from platform in XSOAR
- Create an automation playbook in the platform by clicking on “NEW PLAYBOOK“
- Provide the all the necessary details in the form
- In define connectors in the form
- In define connectors, choose above created connector
- Run the playbook
- Observe the result in the XSOAR
NOTE – Export Format on playbook should always be JSON for this guide to work

Final Result